Getting Started with Cesium ion Teams
On your Cesium account page, click on your username in the top right corner to open the navigation menu and click “Teams.”
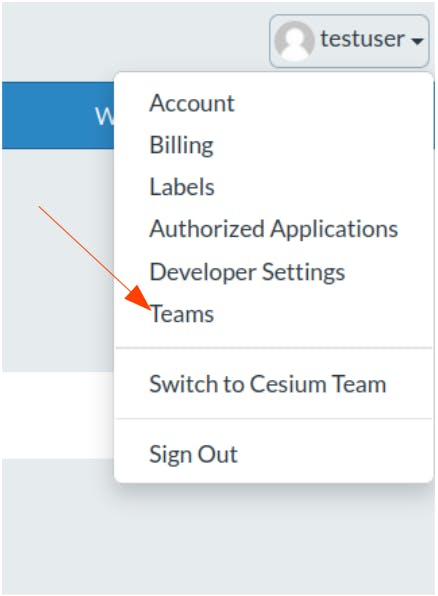
On the Teams page Click on “Create a Team.”

Enter the Team name, which has to be unique, cannot be an email, and less than 255 characters. If you already have address information for your account in ion it will be pre-populated, but you will need to re-enter the payment details. Submit this information and your new team will appear in the list of teams.
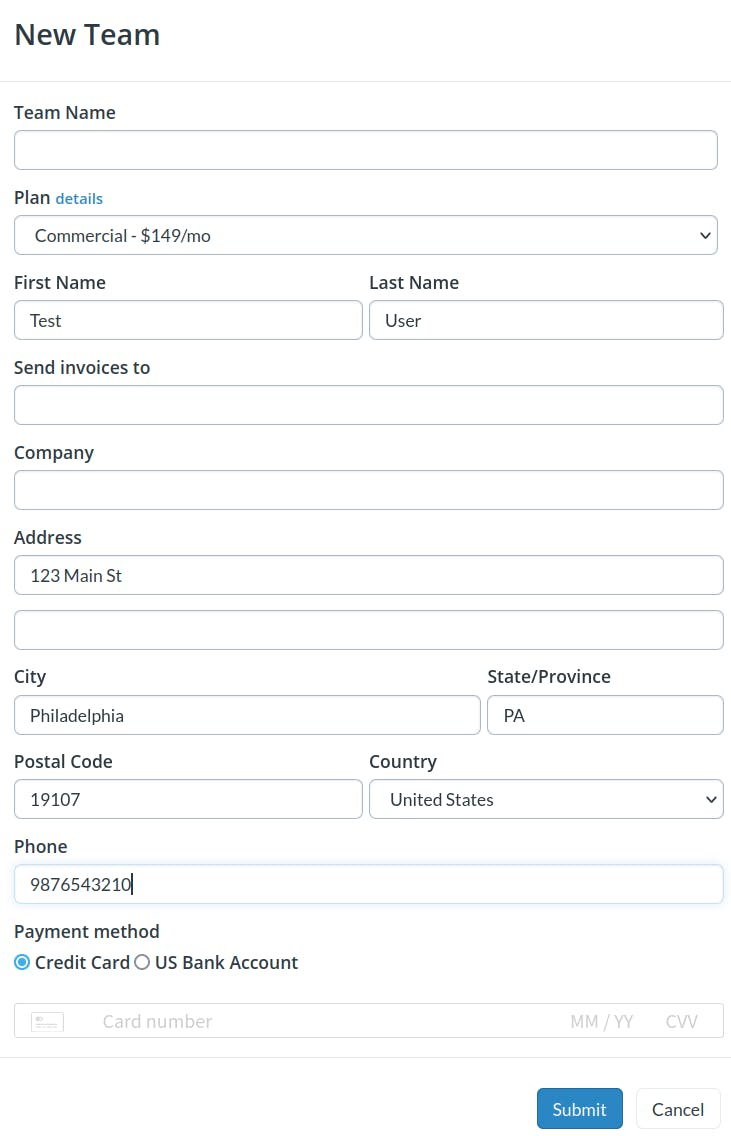
You also have the option to convert your existing Cesium ion account to a Team account. This will allow you to transfer all existing assets, user stories, and access tokens to your team.
When converting your account to a Team account, you will need to create or reuse a different Cesium ion account that will be assigned as the Owner of the team. Following the conversion process, members of the team, including the owner, will have to log in as their individual accounts and then switch to the team. Team accounts cannot be logged in directly.
If your individual account is a member of other team accounts, please leave the existing team accounts before beginning the conversion process.
- On the teams page click on the “Convert your account to a team” button.
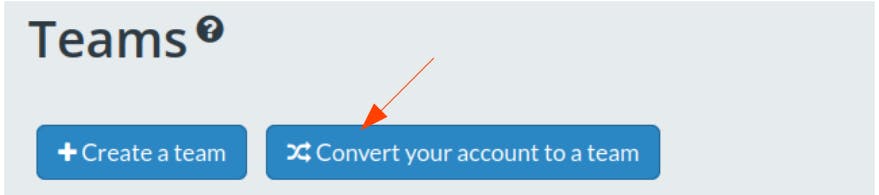
- Enter the username or email of the designated owner of the team account.
- If the account you are trying to convert is a paid subscription (Commercial, Premium, or Enterprise), then you will be able to convert your account directly and all your billing information will be transferred.
- If you are a Community user, select the plan you wish to upgrade to and enter your billing information before clicking submit.
- If your account is a non-self-serve plan, such as a promotional account, please contact support@cesium.com to request a conversion.
- Read and confirm the required prompts. The conversion process is one-way and cannot be converted back into an individual account.
- Click on your username at the top right corner to open the navigation menu and then click on “Switch to <Team Name>” to access the team.
- You can similarly switch to different teams, or to your individual account using the same menu.
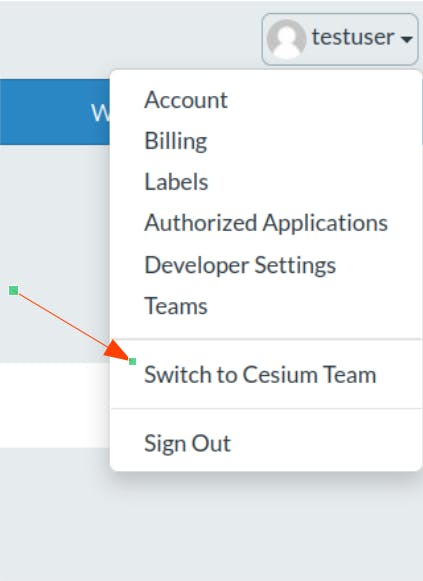
Team members can hold one of two roles:
1. Owner: Owners have ability to access all account information and settings, including billing information and managing other users. Team accounts can have multiple owners.
2. Member: Members can access assets, access tokens, stories, developer applications, and other settings except billing information and managing users.
- To add a new user, go to “Team Settings” and click the “Add User” button. Enter the username or email address of the user you want to add to the team and select the role and click submit. Once invited the user will get an invite in their email. If the user does not have an existing ion account they will be able to sign up using the same link.
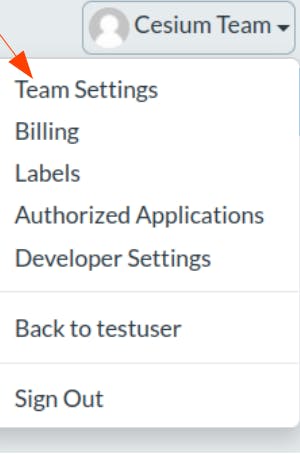
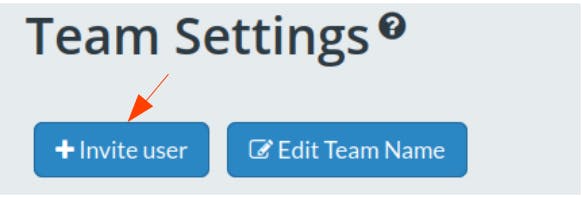
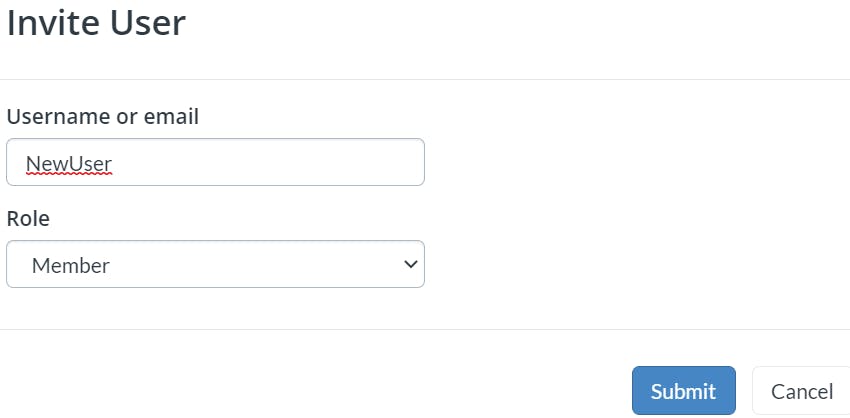
The user also appears in the list of users within the team in the “Team Settings” page.
- Login to ion > Click on your username at the top right corner to open the navigation menu and click “Teams”. Once on the teams page, you will see the list of teams you are a part of. Click on the “Accept Invitation” button on the team's row whose invitation you want to accept.
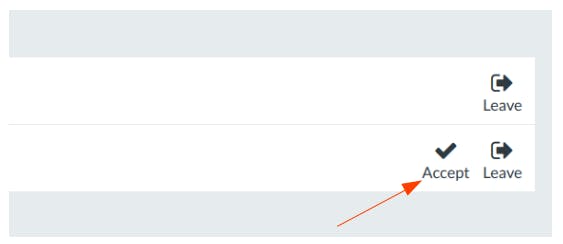
- Invitation can also be accepted directly by clicking on the link that was sent to the user's email once they were invited.
- On the Teams page in your account, you will see the list of teams you are a part of. Click on the “Leave” button on the team's row that you want to leave and confirm to leave the team. You will not be able to leave a team if you are the last remaining member in that team.
- Alternatively, Owners can remove other members within their teams.
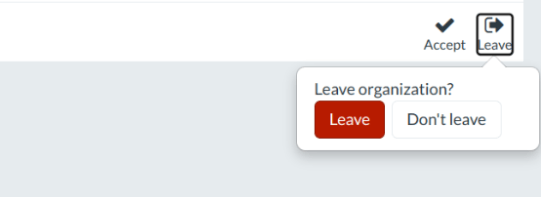
- On the team settings page click on the edit button on the user’s row whose role you want to change. Change the role and hit apply.

- On the team settings page click on the remove button on the user’s row that you want to remove. Confirm the removal and the user will be removed from the team.
It is recommended that Teams accounts follow the best practices for Access Tokens. When removing a user, it is best to circulate the access tokens.
- On the team settings page click on the “Edit Team” button, the edit team modal will open, enter the new name and click submit to change the name of the team.
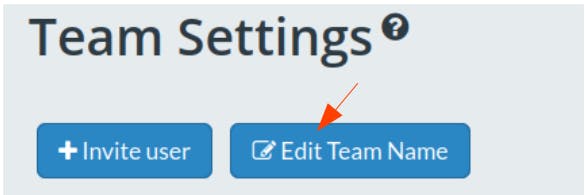
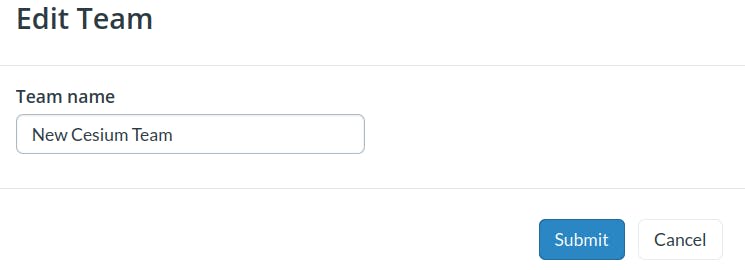
- If you want to cancel the subscription of the team, then switch to the team, go to the billings page and click on Cancel Subscription. Read through the message in the confirmation dialog box and click confirm.
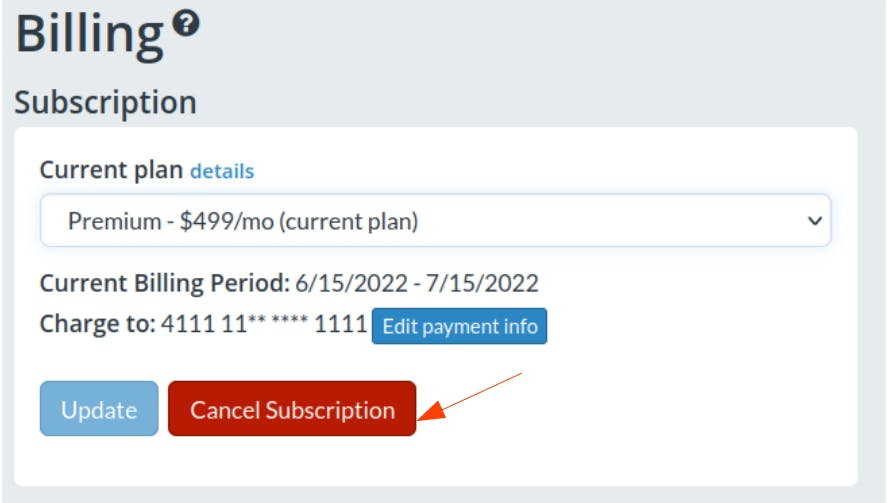
- If you want to undo the subscription cancellation before the subscription end date then, Click the “Reactivate Cancellation” button in the Billing page.
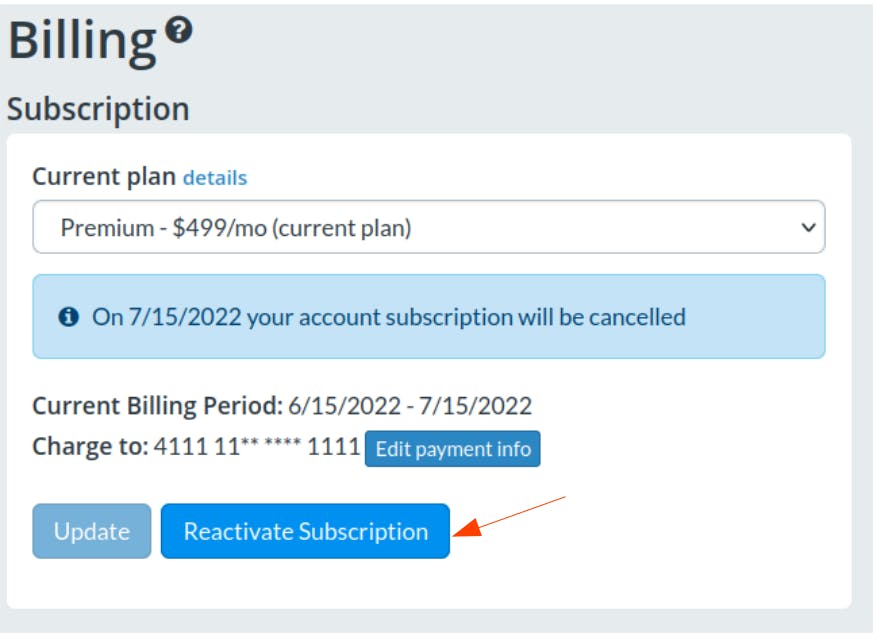
- In the Team Settings page, ensure that the new Owner is designated as an Owner of the team. If not, invite them to the team and confirm their role as Owner.
- Switch back to your individual profile. Go to the teams page and click the Leave button on the team. Alternatively, the new owner can remove you from the team.