Editing Real-World Data from Cesium in Blender
With Cesium ion's new clipping feature, users can specify portions of 3D data to make available to download for offline and non-streaming purposes. When clipping, users can choose to create the clip as a glTF model or as 3D Tiles. Clipping to 3D Tiles is ideal for streaming to CesiumJS or with Cesium plugins for game engines. With wide-ranging support, glTF unlocks additional workflows to create with 3D geospatial data. As a glTF, 3D geospatial data can be easily used in 3D engines, games, cinematic rendering, offline applications, and even 3D editors!
While 3D Tiles includes levels of detail that are streamed incrementally at runtime, the tiles are downloaded at the highest levels of detail as a single glTF. A glTF clip can be modified with 3D editors that can import and export glTF models, like Blender. This bidirectional support enables multiple workflows for importing 3D geospatial data, making modifications, and then exporting the result into various runtime engines.
For example, consider a flight simulator application that starts at an airport runway. For the most realistic simulation, it’s important that the runway be as flat as possible. Any bumps or divots in the terrain—even slight ones—can disrupt airplane taxiing and reduce immersion. A workflow to remove these undesired variations in height can be started by clipping and downloading a glTF from Cesium ion, and then importing the model into Blender.
We can demonstrate this workflow using a clip of Chicago O’Hare International Airport. Starting from the Clips tab in Cesium ion, select the imagery and terrain that you want to clip from your assets. Here, we’re creating a clip from Cesium World Terrain and Sentinel-2 imagery, which are both available on the Asset Depot.
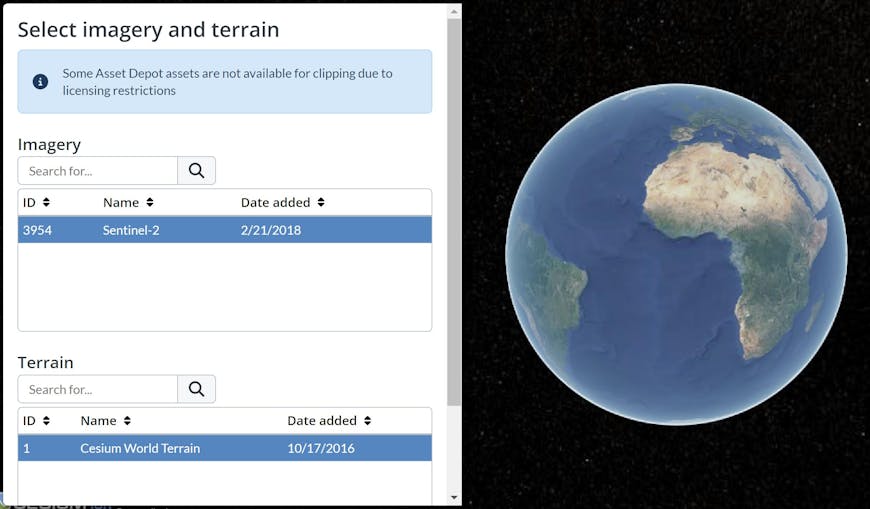
Then, navigate to Chicago O’Hare International Airport using the built-in geocoder.

Click on the terrain to place one corner of the selection, and click again to place the other. You will see a rectangular region that highlights all of the data that falls within it.
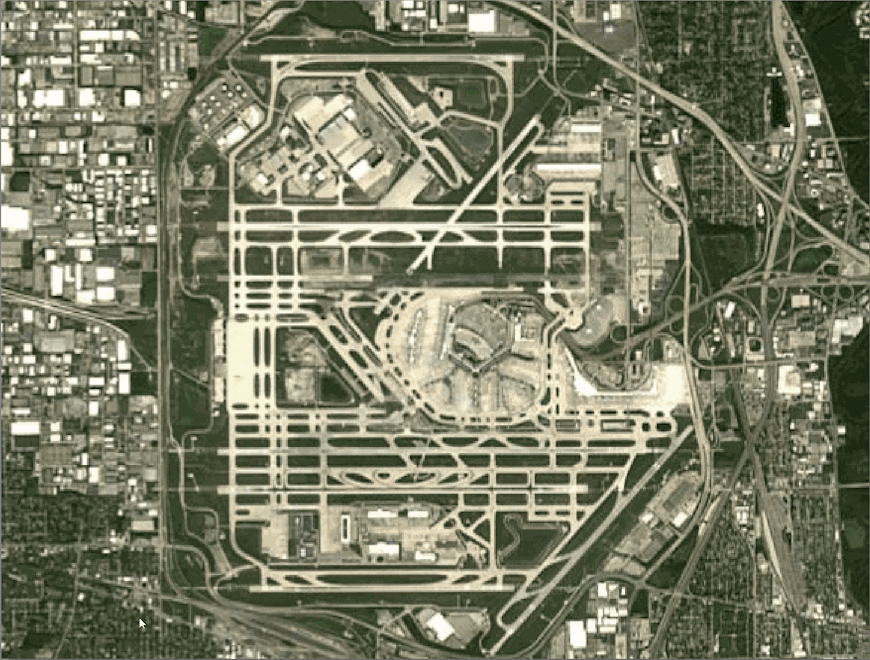
You can also resize the selection by clicking and dragging any of the four corner handles. Once you’re happy with your selection, continue to the next page, where you will have the option to download the data as a glTF.
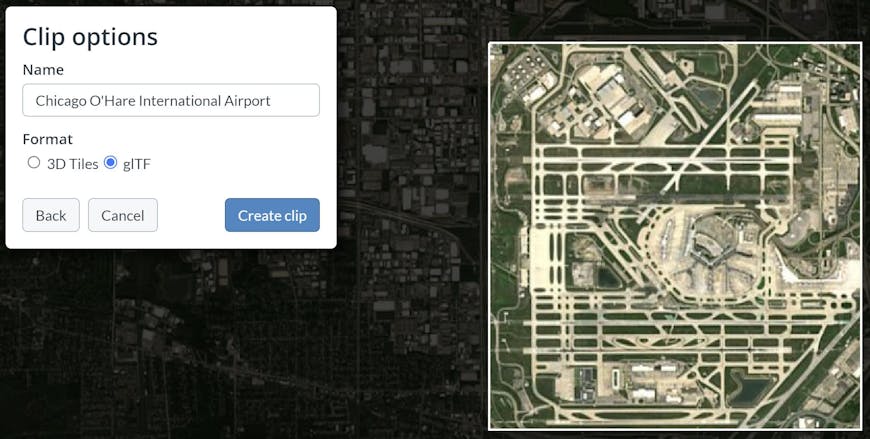
Now you can import the clipped data into Blender, just like any other glTF model!
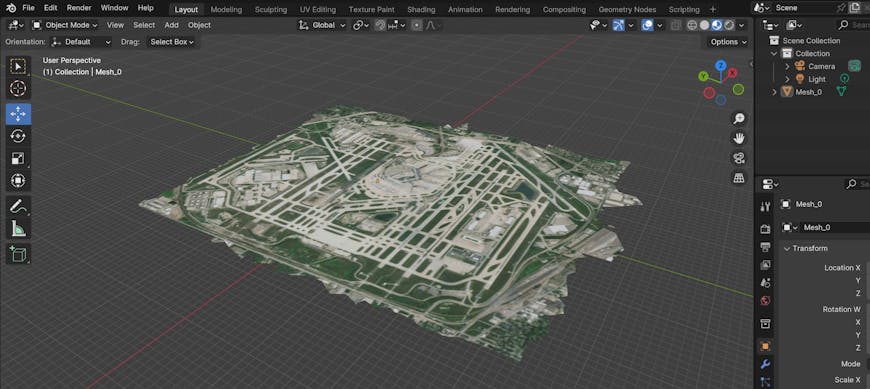
Chicago O’Hare International Airport in Blender, clipped from Cesium ion as a glTF model and joined into a single Blender mesh.
First, you can join all of the tiles into a single mesh for easier editing. Then, you can move or scale selections of vertices in Edit Mode. It’s most reliable to flatten vertices with the Scale tool, to ensure that they all fall on the same plane.
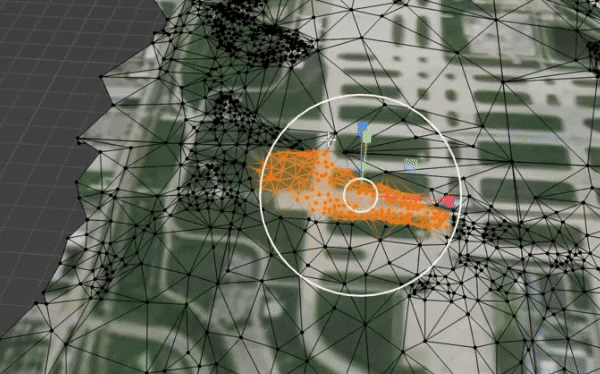
A bump in an airport runway flattened by the Scale tool in Blender.
The edited terrain can then be imported into a runtime engine of choice for smoother flying.

The Cesium Airplane sitting on the newly flattened runway in Unreal Engine.
Other possible use cases with Blender include fixing holes in photogrammetry, removing undesired objects, and even replacing those objects with new meshes. You can take advantage of any of Blender’s editing, sculpting, and texturing tools as you work with the clipped geometry.
3D editing tools like Blender are an intuitive extension of geospatial data workflows. They provide a level of aesthetic and functional control over imperfections in real-world data. Afterward, the edited model can be brought into other software or workflows before finally rendering it in a runtime engine. Because the data is stored as a glTF, it can be brought into engines that aren’t able to support runtime streaming, like Unreal Editor for Fortnite.
With the clipping feature in Cesium ion, the possibilities reach as far as the geospatial ecosystem extends. We hope it enables you to bring geospatial data into your favorite tools with creative flexibility, freedom, and ease-of-use.
If you haven’t already tried it out, sign up for a free Cesium ion account today and check out the Clips page to get started!